Preparazione Raspberry Pi
Installare Raspberry Pi Imager sul PC, inserire la MicroSD nel computer, quindi avviare Imager e selezionare “Choose OS”, poi su “Raspberry Pi OS (other)”, quindi Raspberry Pi OS Lite (32-bit).
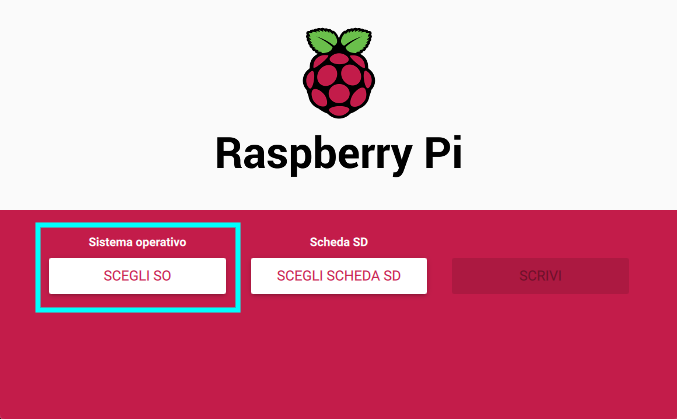
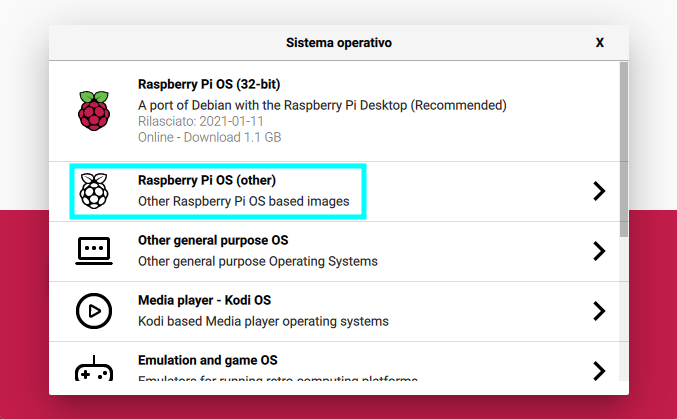
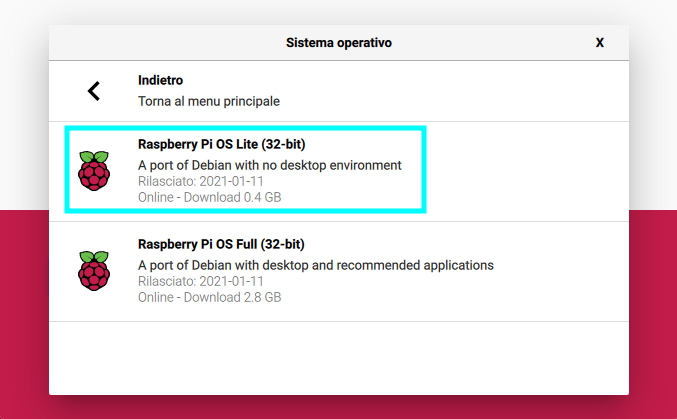
Premere su “Choose SD Card” e selezionare la MicroSD inserita precedentemente, quindi premere write ed acconsentire alla formattazione della MicroSD
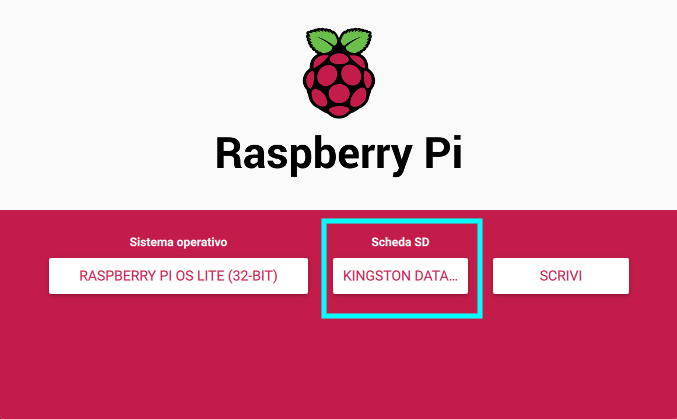
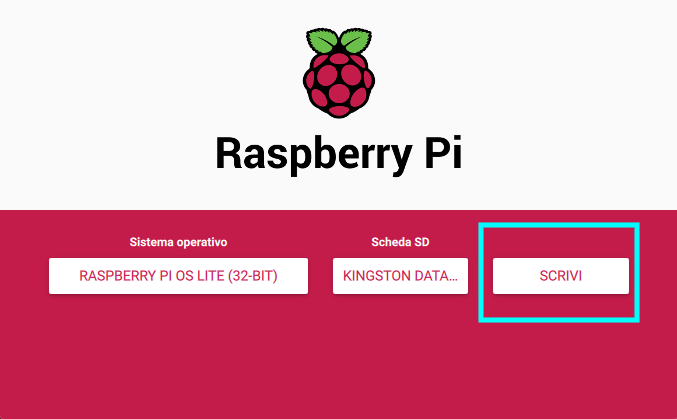
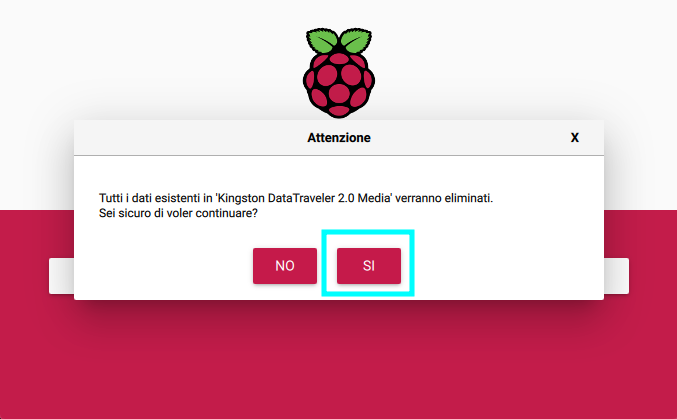
Una volta che la scrittura è terminata, rimuovere la MicroSD dal PC e re-inserirla: comparirà un volume denominato “boot”.
Abilitazione SSH e Wi-Fi
Per poter abilitare SSH e Wi-Fi direttamente al boot (headless mode) scaricare i seguenti due files cliccando su “Code”, poi “download zip”.
Decomprimere i due file direttamente nella root (cartella principale) della MicroSD.
(Se si connette il Raspberry Pi direttamente tramite cavo di rete e non sarà mai necessario utilizzarlo via Wi-Fi, configurare solo SSH e saltare la parte di configurazione Wi-Fi indicata di seguito).
Aprire con BLOCCO NOTE il file appena copiato denominato wpa_supplicant.conf. Dentro le virgolette mettere il SSID, cioè il nome della propria rete Wi-Fi e sotto, alla voce psk inserire sempre fra virgolette la password della propria rete Wi-Fi.
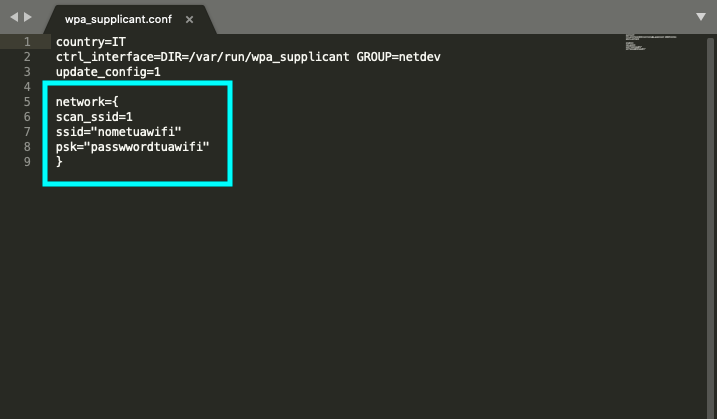
La MicroSD è ora pronta: toglierla dal computer, inserirla nel Raspberry Pi (da spento) ed alimentarlo. Aspettare qualche minuto per l’avvenuta connessione Wi-Fi.
Avvalendosi del programma gratuito Nirsoft “Wireless Network Watcher”, trovare l’indirizzo IP locale del RPi, altrimenti ci si puo’ riferire alla pagina di gestione del proprio Modem/Router.
Connessione al Raspberry Pi via SSH
Una volta che si conosce l’indirizzo IP del RPi, aprire il programma Bitvise SSH Client, e configurarlo come segue, avendo cura di inserire l’indirizzo IP del RPi trovato in precedenza.
Inserire l’utente pi e la password di default raspberry
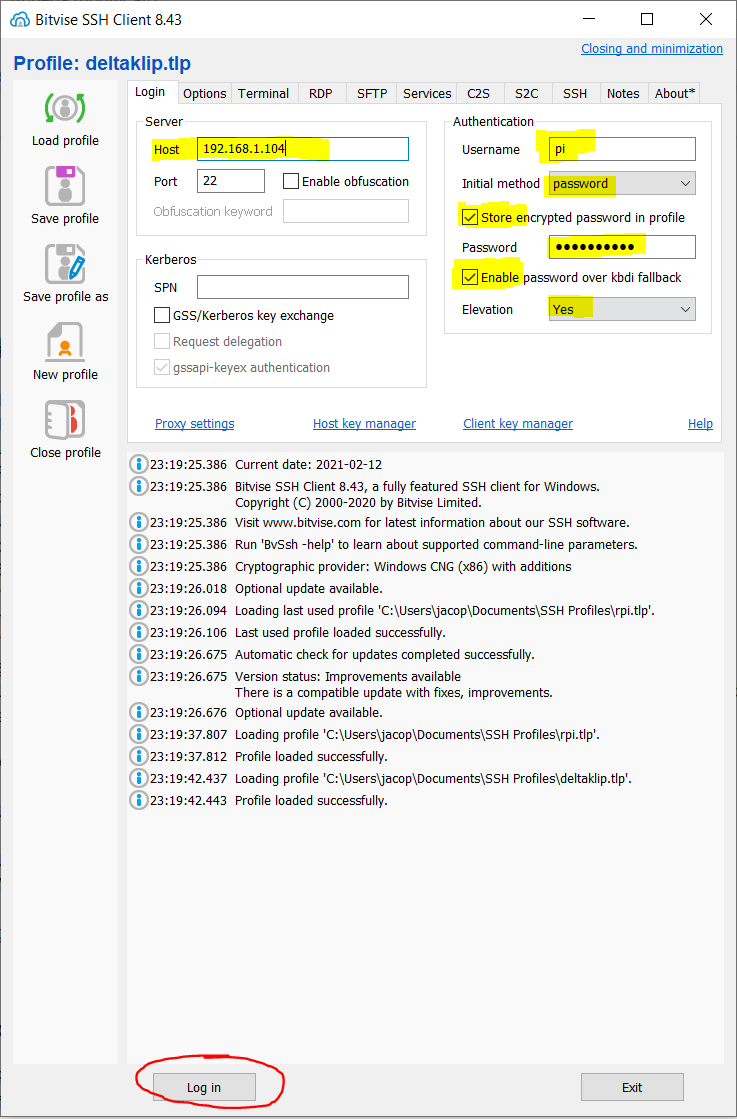
Una volta inseriti i dati, premere login, apparirà una notifica che ci chiede se vogliamo salvare la chiave privata per il tunnel SSH, gli diciamo sì per sempre.
Avremo due schermate, una é il nostro terminale remoto in SSH, l’altra e’ il SFTP (cartelle e dati salvate sul RPi in accesso remoto). Per ora ci interessa il SSH, andiamo a digitare i primi comandi per aggiornare il sistema:
sudo apt-get update
sudo apt-get upgrade
Ora cambiamo la password di default con una a nostra scelta:
passwd pi
Premiamo INVIO, poi digitiamo la nuova password (non c’è da preoccuparsi se non viene visualizzato niente nel terminale, è una misura di sicurezza, la password non viene visualizzata e il cursore non si muove digitandola, ma viene registrata lo stesso).
Una volta finito di scriverla premiamo di nuovo INVIO. Potrebbe venire richiesta una conferma della password appena inserita, quindi basta ri-digitarla e premere INVIO. Una volta aggiornata la password riavviamo digitando il comando:
sudo reboot
Bitvise ci notificherà della disconnessione avvenuta. Chiudiamo le finestre SSH e SFTP, clicchiamo su logout in basso, quindi cambiamo la password nella casella di testo con quella appena immessa. Dopodiché aspettiamo che Bitvise si ricolleghi (in basso verrà notificato). Clicchiamo nuovamente login (dare 1 minuto al RPi per avviarsi) e andiamo sulla console SSH.
A questo punto siamo pronti ad installare KIAUH, il gestore che permette di installare comodamente Klipper, le Web API Moonraker e una WebGUI a nostra scelta come ad esempio Fluidd (o altro di nostra preferenza).